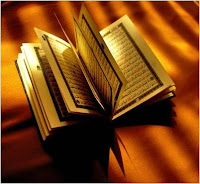2.1 MENGENAL OPENOFFICE.ORG 2.2 WRITER
OpenOffice.org 2.2 Writer merupakan pengembangan dari program aplikasi OpenOffice.org Writer sebelumnya dengan tujuan agar program aplikasi pengolah kata (word processor) ini lebih mudah digunakan dan dapat memanfaatkan fasilitas yang ada pada sistem jaringan baik internet maupun intranet.
Pengembangan dari OpenOffice.org 2.2 Writer ini cara kerjanya hampir sama dengan program aplikasi pengolah kata seperti Microsoft Word, hanya saja aplikasi ini bersifat Open Source (Gratis) dan yang membedakan hanya pada navigasi dan tampilan.
Menjalankan OpenOffice.org 2.2 Writer
Untuk menjalankan OpenOffice.org 2.2 Writer ada beberapa cara antara lain:
2.1.1 MENJALANKAN OPENOFFICE.ORG 2.2 WRITER DARI SHORTCUT BAR
Menjalankan OpenOffice.org 2.2 Writer dengan menggunakan shortcut bar yakni dengan double klik tombol OpenOffice.org 2.2 Writer yang berupa icon (gambar yang mewakili program).
2.1.2 MENJALANKAN DARI TOMBOL START
Langkah-langkah:
- Klik Tombol Start di lajur taskbar
- Pilih menu All Programs
- Plih menu OpenOffice.org 2.2
- Pilih dan Klik program OpenOffice.org Writer
- Layar OpenOffice.org 2.2 Writer
2.2 MENGATUR FORMAT HALAMAN
Dalam proses penciptaan dokumen sebelum melakukan kelangkah berikutnya sebelumnya ada harus melakukan pengaturan format dari halaman lembar kerja anda, oleh sebab itu dalam aplikasi-aplikasi lain juga menyediakan fasilitas ini begitu juga dengan OpenOffice.org 2.2 Writer hanya saja tempat pengaturan format yang berbeda dari aplikasi yang lain.
2.3 MENGATUR MARGIN
Margin merupakan jarak antara daerah awal pengetikan dengan tepi halaman kertas. Pengaturan margin akan berlaku untuk seluruh dokumen, kecuali anda telah memilih teks tertentu atau membagi dokumen ke dalam beberapa bagian. Untuk mengatur margin ikuti langkah berikut:
- Klik menu Format, Page
- Kotak dialog Page akan muncul
- Pada kotak dialog Page Style: Default pilih dan klik Page
Catatan:
* Pada kotak dialog Page tersebut anda dapat mengatur batas margin kiri, kanan, atas dan bawah yang terdapat pada bagian margin.
* Pada bagian Orientation anda dapat mengatur bentuk halaman yang akan di ciptakan apakah berbentuk Potrait (tegak) ataukah bentuk landscape (mendatar).
* Pada bagian Paper format anda dapat mengatur format halaman kertas, jenis kertas
* Dibagian layout settings anda dapat mengatur bentuk teks apakah dari kiri ke kanan atau dari kanan ke kiri.
- Setelah selesai anda memilih semuanya Klik OK untuk menutup kotak dialog tersebut.
2.4 MEMASANG NOMOR HALAMAN
Nomor halaman yang akan di tempatkan juga merupakan bagian dari header dan footer. untuk memasang nomor halaman pada dokumen anda ikuti langkah-langkahnya:
- Klik menu Insert atau tekan ALT + I
- Pilih dan Klik submenu Field
- Pilih dan Klik submenu Page Number
2.5 MEMBUAT PARAGRAF BERBUTIR, BERNOMOR DAN BERNOMOR OUTLINE
Menggunakan tombol toolbar
2.5.1 MEMBERIKAN KARAKTER BUTIR (BULLETS) PADA PARAGRAPH
Untuk memberikan karakter bullets pada paragraf anda dapat ikuti langkah-langkah sebagai berikut:
- Sorot atau blok teks yang akan diberikan bullets
- Pilih dan Klik menu Format atau tekan tombol Alt + O
- Pilih dan Klik submenu Bullets and Numbering
- Kotak dialog Bullets and Numbering akan muncul
- Pilih Navigasi Bullets, lalu pilih jenis bullets yang akan digunakan
- Klik OK
2.5.2 MEMBERIKAN NOMOR (NUMBER) PADA PARAGRAPH
Untuk memberikan nomor (number) pada teks anda dapat ikuti langkah-langkah sebagai berikut:
- Sorot atau blok teks yang akan diberikan bullets
- Pilih dan Klik menu Format atau tekan tombol Alt + O
- Pilih dan Klik submenu Bullets and Numbering
- Kotak dialog Bullets and Numbering akan muncul
- Pilih Navigasi Numbering, lalu pilih jenis Numbering yang akan digunakan
- Klik OK
2.5.3 MEMBERIKAN NOMOR OUTLINE PADA PARAGRAPH
Untuk memberikan nomor (number) outline pada teks anda dapat ikuti langkah-langkah sebagai berikut:
- Sorot atau blok teks yang akan diberikan bullets
- Pilih dan Klik menu Format atau tekan tombol Alt + O
- Pilih dan Klik submenu Bullets and Numbering
- Kotak dialog Bullets and Numbering akan muncul
- Pilih Navigasi Outline, lalu pilih jenis Outline yang akan digunakan
- Klik OK
2.6 MEMBUAT TEKS DROP CAPS
Perintah ini digunakan untuk membpergesar huruf pertama setiap paragraf. Kadangkala anda melihat bentuk-bentuk naskah yang pertama awal paragraf berbeda ukuan dengan karakter normal.
Untuk menciptakan teks Drop Caps adalah sebagai berikut:
- Sorot paragraf yang akan diubah menjadi Drop Caps
- Pilih dan Klik menu Format atau tekan tombol Alt + O
- Pilih dan Klik submenu Paragraph
- Kotak dialog Paragraph ditampilkan
- Pilih Navigasi Drop Caps
- Pada Bagian Setting
* Pilih Display Drop Caps : (Untuk membuat Drop Caps wajib diberi tanda þ)
* Whole Word : (Untuk membuat Drop Caps dalam satu kalimat)
* Number of characters : jumlah dari karakter yang dijadikan Drop Caps
* Lines : Besar kecilnya ukuran dari Drop Caps
* Space to teks : Jarak spasi dari teks Drop Caps
* Content
* Text : Teks yang akan dijadikan acuan Drop Caps
* Character Style : Jenis karakter yang akan di Drop Caps
- Klik tombol OK
2.7 MEMASUKKAN LAMBANG DAN KARAKTER KHUSUS
Memasukkan lambang dan karakter khusus ikuti langkah berikut:
- Pilih dan Klik menu Insert atau tekan tombol alt + I
- Pilih dan Klik submenu Sepcial Character
- Kotak dialog Sepcial Character akan muncul
- Pilih jenis karakter atau lambang sesuai pilihan anda
- Klik OK
2.8 MENGUBAH UKURAN DARI INCHI MENJADI CENTIMETER
Langkah-langkah mengubah ukuran Inchi menjadi Centimeter:
- Pilih dan Klik menu Tool, Pilih dan Klik submenu Option
- Pilih dan Klik OpenOffice.org Writer, double klik pada General
- Pada bagian Measurement unit ubah dari Inchi menjadi Centimeter
- Tekan OK
2.9 MEMBUAT DOKUMEN BARU
Langkah untuk membuka dokumen baru adalah sebagai berikut:
- Pilih dan Klik menu File
- Pilih dan klik submenu New
- Pilih Text Document atau gunakan CTRL + N
2.10 MEMBUKA FILE YANG ADA
- Pilih dan Klik menu File
- Pilih dan klik submenu Open atau gunakan CTRL + O
MENGATUR MARGIN
Langkah-langkah untuk melakukan pengaturan margin
- Pilih dan klik menu Format ( ALT + O)
- Pilih dan klik submenu Page
- Pada kotak dialognya pilih Page
MENYIMPAN DOKUMEN
Langkah untuk melakukan penyimpanan dokumen:
- Pilih dan Klik menu File atau tekan tombol ALT + F
- Pilih dan Klik submenu Save (untuk menyimpan dokumen yang sudah ada) atau tekan Save As (untuk menyimpan dokumen pertama kali)
- Pada bagian Save in: tentukan dimana file tersebut akan disimpan.
- Pada bagian File Name: ketikan nama file yang akan disimpan
- Pada bagian save at type: Pilih type pile yang akan disimpan dalam hal ini agar file dari OpenOffice.org 2.2 Writer dapat dibaca pada aplikasi Microsoft Word pilih type file save-nya Microsoft Word 97/2000/Dok [.doc]
- Klik Save jika sudah selesai
MENUTUP DOKUMEN
Untuk menutup file dokumen anda ikuti langkah berikut:
- Pilih dan Klik menu File atau tekan ALT + F
- Pilih dan Klik submenu Close atau tekan CTRL + W
MENGAKHIRI OPENOFFICE.ORG 2.2 WRITER
Mengakhiri OpenOffice.org 2.2 Writer dapat dilakukan dengan cara:
- Pilih dan Klik menu File atau tekan ALT + F
- Pilih dan Klik submenu Exit atau tekan ALT + F4
VARIASI NASKAH
MENGATUR FORMAT KARAKTER
Anda dapat mengatur format karakter/teks dengan menggunakan salah satu cara berikut:
- Pilih atau sorot karakter/teks yangakan anda format, kemudian atur formanya sesuai dengan keinginan anda
- Tempatkan titik sisip pada posisi awal pengetikan, kemudian ketik teks yang anda inginkan.
JENIS HURUF (FONT)
Untuk mengubah font atau jenis huruf anda dapat melakukan langkah sebagai berikut:
- Sorot/blok tek yang akan anda format
- Klik tanda padanah pada tombol Font untuk menampilkan Kotak dialog Font
- Klik jenis huruf sesuain dengan keinginan
UKURAN HURUF (FONT SIZE)
Mengubah ukuran huruf (font size) adalah sebagai berikut:
- Sorot/blok teks yang akan diubah format ukuran hurufnya.
- Klik tanda panah pada tombol Font Size untuk menampilkan kotak dialog Font Size
- Klik ukuran huruf yang di inginkan
MENENTUKAN ATRIBUT FONT
Cara menentukan atribut Font:
- Sorot/ blok tek yang akan diberi efek cetak
- Klik tombol yang atribut Font
CONVETING CASE
Untuk melakukan pengubahan tampilan huruf menjadi kapita atau huruf kecil, langkahnya sebagai berikut:
- Sorot tek yang akan diproses
- Klik menu Format, Cange Case
- Pilih Uppercase untuk mengubah menjadi kapital semua atau Lowercase untuk mengubah menjadi kecil semua
MENGATUR FORMAT PARAGRAF
Langkah untuk mengatur format faragraf dapat menggunakan cara:
- Sorot teks yang akan diubah format paragrafnya.
- Klik tombol pengaturan:
* Left : untuk rata kiri atau tekan CTRL + L
* Right : untuk rata kanan atau tekan CTRL + R
* Center : untuk rata tengah atau tekan CTRL + E
* Justify : untuk rata kiri kanan atau tekan CTRL + J
MENGATUR INDENTASI
Mengatur indentasi paragraf adalah sebagai berikut:
MENGATUR JARAK SPASI BARIS
Mengatur jarak spasi adalah sebagai berikut:
- Sorot teks yang akan diformat jarak spasinya
- Klik menu Format, Paragaraph. Kotak dialog Indents and Spacing akan ditampilkan
- Pada bagian navigasi Line Spacing anda tentukan jarak spasi yang diingikan
- Klik OK
PEMBUATAN DAFTAR ISI
Membuat daftar isi pada OpenOffice.org Writer dapat dilakukan dengan beberapa cara. Salah satunya adalah dengan mengetikkan terlebih dahulu dokumennya secara terstruktur menggunakan Bullets and Numbering.
Langkah pertama :
- Persiapkan dokumen, gunakan Bullets and Numbering.
Langkah kedua :
- Berikan styles pada dokumen. Klik menu Format pilih Styles and Formatting atau dengan menekan tombol F11.
- Aktifkan kursos ke tulisan KOMPUTER, pada menu Styles and Formatting klik 2 kali Heading 1.
- Dengan cara yang sama, lakukan pada tulisan SISTEM OPERASI, WINDOWS, dan LINUX.
- Aktifkan kursos ke tulisan Input, pada menu Styles and Formatting klik 2 kali Heading 2.
- Dengan cara yang sama, lakukan pada sub bagian lainnya.
Langkah ketiga :
- Klik menu Insert
- pilih Indexes and Tables
- kemudian pilih Indexes and Tables
- Pada tab Index/Table kotak dialog Insert Index/Table, Isikan Title dengan judul dari daftar isi
- Klik OK untuk menyelesaikannya
CATATAN : Untuk mengedit daftar isi, klik kanan pada daftar isi dan pilih Edit Index/Table Apabila terjadi perubahan pada dokumen(misal perubahan halaman aftar isi), klik kanan pada daftar isi dan pilih Update Index/Table
MEMFORMAT DOKUMEN KE BENTUK KOLOM
2.16.1 MEMBUAT DOKUMEN BENTUK KOLOM DENGAN MENU
- Klik menu Format atau tekan tombol ALT + O
- Pilih dan Klik submenu Columns. Kotak dialog columns akan ditampilkan
- Pilih dan klik bentuk format kolom pengetikan yang anda inginkan, jika anda ingin menambah jumlah kolom tersebut anda dapat menambahkan pada bagian Columns jumlah kolom yang akan ditambahkan
- Pada bagian spasing anda dapat menambahkan jarak pemisah antara kolom kiri dan kanannya
- Pada bagian Separator line anda dapat melakukan pemisahan garis pembatas tengah dengan menambahkan pemilihan pada bagian Line
Setelah selasai tekan OK
2.16.2 MEMISAH JUDUL DENGAN NASKAH KORAN
- Letakkan titik sisip ditempat anda akan memulai kolom
- Pilih dan Klik menu Insert
- Pilih dan Klik submenu Manual Break
- Kotak dialog Insert Break akan ditampilkan
- Pilih type yang di inginkan:
* Colum break : untuk memulai kolom baru
* Line break : untuk membuat kolom diantara teks tersebut
* Page break : membuat kolom dengan beberapa kriteria halaman dan dapat dipilih pada bagian Style jenis kolom tersebut.
- Klik OK
2.16.3 MEMULAI KOLOM BARU
Letakan titip sisip ditempat anda akan memulai kolom
- Klik Insert, Break
- Pilih tombol Column Break
- Klik OK
2.17 MEMBUAT MAIL MERGE
Penggunaan fasilitas mail merge masih jarang digunakan dikalangan pengguna pengolah kata. Padahal mail merge dapat sangat berguna, terutama ketika kita hendak mengirimkan surat atau undangan dalam jumlah yang banyak.
Mail merge membutuhkan 2 buah elemen utama yaitu :
- Data
Berisi data-data yang akan kita gunakan, dan akan disimpan dengan menggunakan program pengolah angka OpenOffice.org Calc.
- Surat
Berupa surat,undangan, atau amplop, diketik dengan menggunakan program pengolah kata OpenOffice.org Writer.
Berikut ini adalah langkah-langkah membuat Mail Merge :
- Persiapkan data
- Jalankan OpenOffice.org Calc
- Pada baris pertama, tuliskan nama field/kolomnya
- Masukkan data pada baris berikutnya
- Simpan data tersebut
- Ketikkan surat dengan menggunakan OpenOffice.org Writer
- Setelah surat selesai diketikkan, klik menu Tools, kemudian pilih Mail Merge Wizard
- Pada menu ini, akan terlihat sebanyak 8 langkah pembuatan Mail Merge :
* Select starting document
* Select document type
* Insert address block
* Create salutation
* Adjust layout
* Edit document
* Personalize document
* Save, print or send
- Silahkan klik Next sebanyak 2 kali, hingga berhenti pada langkah ke-3
Diasumsikan kita hanya akan membuat surat.
- Klik Select Address List…
(langkah ke-3 Mail Merge Wizard, bagian ke-1) Pada menu ini silahkan pilih data yang sudah persiapkan dengan memilih tombol Add. Setelah memilih data yang akan digunakan, kemudian tunggu hingga proses pada kolom Table menampilkan nama worksheet data yang telah kita buat. Klik OK.
- Klik More…
(langkah ke-3 Mail Merge Wizard, bagian ke-2) Pada menu ini kita akan memilih nama-nama field apa saja yang akan kita gunakan. Klik New untuk memilih pengaturan sesuai dengan keinginan kita.
Field-field yang tersedia pada menu ini adalah :
Title State
First Name ZIP
Last Name Country
Company Name Telephone private
Address Line 1 Telephone business
Address Line 2 Email Address
City Gender
Ø Apabila tidak menemukan nama field yang sesuai, gunakan sembarang nama field. Karena yang terpenting adalah field tersebut ada,sedangkan nama fieldnya tidak jadi masalah meski tidak sesuai dengan yang kita maksud.
Ø Untuk memilih field yang akan digunakan, silahkan klik tombol panah ke kanan yang berada di tengah kotak dialog ‘New Address Block’.
Ø Sedangkan untuk mengatur posisinya, silahkan gunakan tombol panah 4 arah yang berada di kanan kotak dialog tersebut.
Ø Setelah memilih field-field yang akan digunakan, klik OK sebanyak 2 kali hingga kembali ke menu utama.
- Klik Match Fields…
(langkah ke-3 Mail Merge Wizard, bagian ke-3) Menu ini digunakan untuk menyesuaikan field-field yang sudah kita pilih sebelumnya dengan data-data yang sudah kita buat. Klik OK jika telah selesai.
Ø Kemudian perhatikan pada menu utama tersebut (langkah ke-3 Mail Merge Wizard, bagian ke-4), seharusnya sudah tampil data-data yang kita maksud.
Ø Apabila masih terdapat tulisan < not yet matched >, berarti masih terdapat kesalah pada saat menyesuaikan fieldnya. Semua field yang sudah dipilih pada langkah ke-3 Mail Merge Wizard, bagian ke-2 HARUS digunakan.
- Klik Next
- Pada langkah ke-4 (Create salutation) hilangkan ceklist untuk pilihan ‘This document should contain a salutation’.
- Klik Next
- Pada langkah ini(Edit document), klik Edit Document. Blok salah satu field, kemudian gunakan fungsi Cut-Paste, letakkan pada tempat yang bersesuaian.
- Setelah selesai klik ‘Return to Mail Merge Wizard‘ untuk kembali ke menu utama.
- Klik Next sebanyak 2 kali, hingga berhenti pada menu ke-8, menu terakhir
- Pada langkah ini, pilih Save merged documents untuk menyimpan dokumen Mail Merge tersebut, kemudian pilih Save as single documents agar disimpan pada sebuah file saja. Klik Save Document, untuk menyimpan file. OK, sampai dengan langkah ini anda telah berhasil membuat dokumen Mail Merge. Klik Finish untuk menyelesaikannya.
Catatan : Pilihan Save as individual document, akan menyimpan file hasil mail merge menjadi per-surat. Sebagai contoh ketika akan mengirimkan surat ke 40 orang, maka yang akan di simpan juga menjadi 40 file. Berbeda dengan Save as single document, yang akan disimpan hanya 1 file dengan 40 surat sekaligus didalamnya.
2.18 MENGUBAH SETTING DEFAULT PRINTER
Mencetak amplop adalah salah satu hal wajib yang dilakukan pada kegiatan perkantoran. Mencetak amplop pada Openoffice sendiri agak rumit karena harus melakukan pengaturan sebelumnya pada konfigurasi printer. Tutorial ini dibuat menggunakan Linux. Cara yang sama dapat diimplementasikan pada Windows maupun Mac
Apabila mencetak amplop dengan menggunakan setting page printer A4 atau letter, hasil cetakan akan menjadi kacau. Sebelum mencetak amplop, ganti setting page printer terlebih dahulu.
- File > Printer Settings > Properties
- Ganti ukuran page dengan ukuran amplop
2.18.1 3 (TIGA) LANGKAH MENCETAK AMPLOP
* buat document untuk amplop. Pilih menu insert > envelope atau buat dokumen baru dan pilih format > page, pilih jenis amplop pada bagian page size.
* Ubah page size pada settingan printer (baca bagian sebelumnya)
* Sebelum mencetak, konfigurasikan juga page layout, posisi portrait atau landscape.
Lakukan beberapa ekperiment untuk penyesuaian.
2.18.2 MEMBUAT DAN MENCETAK DOCUMENT AMPLOP
1. Pilih file > New > Text Document
2. Pilih Format > Page
3. Pilih tab Page
4. Pilih kertas jenis amplop pada list Format, berikan opsi landscape dan page Orientation serta margin yang diinginkan. Dalam hal ini kita memilih Env. #10
* klik OK
* Buat isi amplop. Sesuaikan dengan kebutuhan. Anda juga dapat mengunakan text frame untuk mempermudah pengaturan. (Aktifkan Drawing function untuk menggunakan text frame)
* Setelah dokumen selesai dokumen siap dicetak
* Pilih file > print untuk memulai mencetak dokumen
* Sebelumnya pastikan posisi dan settingan layout printer sudah menyesuaikan untuk layout amplop
2.18.3 CARA MEMBUAT DOCUMENT AMPLOP STANDARD
Sebenarnya selain cara diatas, untuk membuat amplop, sebenarnya OpenOffice telah membuat standard pembuatan amplop sendiri.
1. Pilih insert > envelope
2. Tentukan alamat pengirim dan alamat tujuan
3. Pada bagian format, tentukan format ukuran amplop, margin, position dan lain sebagainya
4. Pada bagian printer, sesuaikan setingan posisi kertas pada printer. Agar hasil cetakan dapat tepat
- Selesai. Klik Insert
- Selanjutnya cetak amplop dengan file > print
- Untuk amplop dengan database (mail merge) akan dibahas kemudian :)
- pertanyaan kirim email ke mandah@ugm.ac.id
2.19 EADER AND FOOTER
Header and Footer adalah suatu teks atau gambar grafis yang dicetak diatas atau dibawah setiap halaman, caranya adalah:
- Berikan perintah Insert
- Pilih dan Klik submenu Header untuk membuat teks atau gambar grafis diatas dan atau pilih dan klik submenu Footer untuk membuat teks atau gambar grafis dibawah
- Pilih Default untuk memulai Header ataupun Footer
- Untuk menghilangkan Header dan Footer tekan lagi Default
2.20 FOOTNOTE DAN ENDNOTE
Footnote dan Endnote adalah catatan kaki dan catatan akhir yang diberikan di kaki halaman dan diakhir dokumen adapun langkah-langkahnya:
- Klik menu Insert, Footnote
- Kotak dialog Insert Footnote akan ditampilkan
- Pada Bagian Numbering Pilih Automatic untuk Otomatis atau Character untuk memilih sendiri jenis karakter yang dinginkan
- Pada bagian Type pilih jenis apa yang diinginkan apakah Footnote ataukah Endnote
- Klik OK jika selesai melakukan pemilihan semua
2.21 BEKERJA DENGAN TABEL
2.21.1 MEMBUAT TABEL
- Klik menu Table atau anda dapat menggunakan toolbar table
- Pilih dan Klik submenu Insert, Table, Kotak dialog Tabel akan ditampilkan
- Tentukan Nama tabel, Jumlah kolom dan baris
- Tekan OK
2.21.2 MENGISI DAN MENYUNTING TABEL
Tombol | Penggerakan kursor |
Tab Shift + Tab Panah Atas Panah Bawah | Ke kolom berikutnya Ke kolom sebelumnya Ke atas 1 baris Ke bawah 1 baris |
2.21.3 MENYISIPKAN SATU BARIS ATAU KOLOM BARU
Letakan titik sisip di baris atau kolom, lalu Tekan tombol insert Row untuk tambah 1 baris atau tekan insert Column untuk tambah 1 kolom
2.21.4 MENYISIPKAN SEL DALAM SATU KOLOM ATAU BARIS BARU DAN MENGGABUNGKAN CELLS
Letakan titik sisip di baris atau kolom, lalu Tekan tombol Split Cells untuk tambah sel. Tekan marge Cells untuk menggabungkan cells menjadi satu kolom atau baris
2.21.5 MENGHAPUS SEL, KOLOM DAN BARIS
Letakan titik sisip di baris atau kolom, lalu Tekan tombol delete Row untuk menghapus 1 baris atau tekan delete Column untuk menghapus 1 kolom. Untuk mendelete Sel anda perlu untuk memblok atau menyorot sel yang akan di delete, lalu pilih delete Colum
2.21.6 TABULASI DALAM TABEL
- Blok/sorot tabel yang akan diubah tabulasinya
- Pilih dan klik toolbar table properties
- Pada bagian Aligment pilih perataan tabel
- Klik OK
2.21.7 PERHITUNGAN MATEMATIKA DALAM TABEL
Untuk membuat perhitungan matematika pada tabel:
- Letakkan titik sisip pada tabel yang akan dihitung
- Tekan tombol toolbar Sum
- Lakukan perhitungan dimulai dari tanda ‘=’ (samadengan)
- Tekan Enter jika sudah selesai melakukan perhitungan.
2.21.8 MENGUSUTKAN TEKS PADA TABEL
- Sorot kolom yang teks atau datanya akan dipergunakan untuk pengurutan
- Tekan tombol toolbar Sort , lalu lakukan pengurutan data dari Ascending : dari kecil ke besar atau Descending : dari besar ke kecil
- Tekan OK jika sudah selesai
2.21.9 MENENTUKAN PERATAAN TABEL
- Sorot sel yang akan ditentukan perataan vertikalnya
- Klik tombol perataan table pada toolbar
BORDERS AND SHADING
- Sorot table yang akan diberi border.
- Klik pada toolbar border, lalu pilih jenis border yang diinginkan
GRAFIK
MEMBUAT GRAFIK
- Klik menu Insert, Object
- Pilih dan Klik submenu Chart
- Kotak dialog Auto Format Chart akan ditampilkan
- Pada bagian Area blok tabel yang akan dijadikan grafik berupa isi dari tabel tersebut
- Tekan Next >
- Pada Data Series In pilih Column dan pada Choose Chart Type pilih tipe gambar grafik yang diinginkan
- Untuk melihat hasil sementara centang pada bagian Show text elements in preview
- Tekan Next >
- Pada bagian Grid Lines beri centang pada X axis dan Y axis
- Tekan Next >
- Pada bagian Chart Title tulis judul grafik tersebut, beri centang pada bagian legend untuk memberikan keterangan grafik
- Pada bagian Axis Title beri centang dan nama pada:
* X axis : untuk memberi judul pada sumbu X
* Y axis : untuk memberi judul pada sumbu Y
* Tekan Create
MENGUBAH TYPE GRAFIK
Mengubah type grafik dari 2D menjadi 3D adalah:
- Double klik grafik, Klik kanan pada mouse
- Pilih Chart Type
- Pada Chart Category pilih 3D pada Chart type anda dapat mengubah bentuk grafik anda
- Klik OK
MENULISKAN RUMUS
MEMBUAT RUMUS
Langkah untuk membuat rumus sebagai berikut:
- Klik menu Insert
- Pilih dan klik submenu Object
- Pilih dan Klik submenu Formula
- Buatlah jenis rumus yang ingin anda gunakan dalam dokumen.
MENGUBAH RUMUS
Untuk mengubah rumus didalamnya anda tinggal menggunakan double klik pada objek rumus yang telah anda buat tersebut.
MENGHAPUS RUMUS
Untuk menghapus rumus didalamnya anda gunakan tombol delete yang ada di keyboard anda.
MENGGUNAKAN FUNGSI RUMUS PADA TABEL OPENOFFICE.ORG WRITER
Membuat sebuah tabel dengan OpenOffice.org Writer tidaklah susah. Cukup dengan memilih menu Insert kemudian memilih Tabel, ataupun dengan menekan kombinasi tombol Ctrl + F12.
Pada penggunaan tabel layaknya Microsoft Excel ataupun OpenOffice.org Calc, kita juga dapat menggunakan fungsi rumus seperti :
* SUM - Untuk menjumlahkan, contoh : =SUM<A1:A5>
* MEAN - Untuk mencari rata-rata, contoh : =MEAN<A1:A5>
* MINIMUM - Untuk mencari minimum, contoh : =MINIMUM<A1:A5>
* MAXIMUM - Untuk mencari maksimum, contoh : =MAXIMUM<A1:A5>
Untuk menggunakan fungsi rumus pada tabel, klik tanda Sigma (Σ) pada Toolbar Table atau tekan tombol F2 pada salah satu sel tabel untuk menampilkan menu untuk mengedit rumus. Tombol F2 juga digunakan untuk mengedit kembali rumus yang telah dituliskan.
MENYISIPKAN OBJEK PADA DOKUMEN
MENEMPATKAN OBJEK BERBENTUK VARIASI TEKS
1. Letakkan titik sisip di posisi yang anda inginkan
2. Klik tombol Fontwork Gallery , pilih jenis font yang dinginkan
3. Klik OK
4. Tulislah kata yang diinginkan dengan double klik pada bacaan Fontwork tersebut
5. Untuk keluar letakkan kursor diluar area tersebut
6. Untuk mengubah bentuknya anda dapat menggunakan fasilitas dialog Fontwork
MENEMPATKAN OBJEK GAMBAR
- Klik menu Insert, Picture, From File
- Pilih direktory file yang akan dijadikan gambar pada dokumen anda
- Klik OK jika selesai
MEMBUAT OBJEK GAMBAR DENGAN FASILITAS AUTOSHAPES
Untuk membuat objek gambar dengan Autoshapes pada OpenOffice.org 2.2 Write anda tinggal menggunakan salah satu fungsi dari fungsi-fungsi yang telah disediakan disini
MENGGAMBAR DENGAN FASILITAS TOOBAR DRAWING
Fasilitas dari toolbar Drawing
MENCETAK DOKUMEN
MENCETAK DI LAYAR
Mencetak dokumen kelayar adalah suatu proses yang dilakukan untuk melihat hasil sementara dari pengetikan yang telah dilakukan. Hal ini dapat dilakukan dengan meng-klik tombol toolbar Print Preview
MENCETAK DOKUMEN KE PRINTER
- Buka dokumen yang akan dicetak
- Pilih dan Klik menu File, Print atau klik tombol toolbar Print
- Kotak dialog Print akan dibuka
- Pada bagian Printer lakukan pemilihan:
* Name : untuk menentukan jenis printer yang digunakan
* Print to File : untuk melakukan pencetakan ke file
- Pada bagian Print range lakukan pemilihan:
* All : untuk mencetak semua
* Pages : untuk mencetak halaman tertentu saja
* Selection : untuk mencetak halaman yang telah diseleksi sebelumnya
- Pada bagian Copies tentukan jumlah halaman yang akan di cetak pada bagian Number of copies
- Tekan OK jika sudah selesai
SHORTCUT OPENOFFICE.ORG DARI A SAMPAI DENGAN Z
Shortcut merupakan kombinasi tombol yang dapat sangat membantu kelancaran kerja kita dalam mengolah suatu dokumen. Sebagai contoh untuk apabila kita hendak menyimpan file, kita cukup dengan menekan tombol Ctrl diikuti dengan menekan tombol S (CTRL+S). Penggunaan shortcut ini dapat membantu efektifitas kita,dikarenakan tangan kita tidak perlu susah-susah untuk berpindah memegang mouse. Beberapa shortcut OpenOffice.org memiliki persamaan dengan program perkantoran komersil keluaran Microsoft yaitu Microsoft Office, akan tetapi juga terdapat beberapa shortcut yang berbeda bahkan ada juga yang tidak didefinisikan oleh OpenOffice.org.
Berikut ini adalah shortcut yang dapat digunakan pada OpenOffice.org(yang diawali dengan CTRL)
Shortcut | Hasil |
CTRL+A | Memilih semua isi dokumen |
CTRL+B | Huruf tebal |
CTRL+C | Menyalin teks yang dipilih |
CTRL+D | Memberikan 2 garis bawah |
CTRL+E | Rata tengah |
CTRL+F | Menampilkan kotak dialog Find & Replace |
CTRL+G | N/A |
CTRL+H | N/A |
CTRL+I | Huruf miring |
CTRL+J | Rata kanan dan rata kiri |
CTRL+K | N/A |
CTRL+L | Rata kiri |
CTRL+M | N/A |
CTRL+N | Membuat dokumen baru |
CTRL+O | Membuka dokumen |
CTRL+P | Mencetak dokumen |
CTRL+Q | Keluar dari aplikasi |
CTRL+R | Rata kanan |
CTRL+S | Menyimpan dokumen |
CTRL+T | N/A |
CTRL+U | Memberikan garis bawah pada teks |
CTRL+V | Mempaste teks/objek pada bagian yang sudah ditentukan |
CTRL+W | Menutup dokumen, bukan menutup program OpenOffice.org |
CTRL+X | Menghapus teks/objek yang telah diblok untuk kemudian dapat dipindahkan ke bagian lain dari dokumen tersebut ataupun dokumen lain |
CTRL+Y | Membatalkan suatu aksi yang telah dibatalkan sebelumnya |
CTRL+Z | Membatalkan suatu aksi |